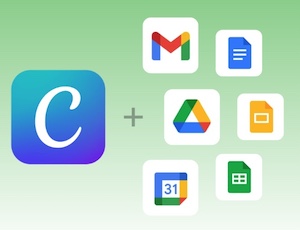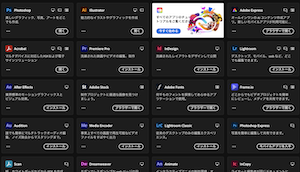2024年、デザインプラットフォームのCanvaは、さらなる使いやすさを追求し、Google Workspaceとの統合を発表しました。このアップデートにより、CanvaユーザーはGoogle DriveやDocs、SlidesなどGoogleの主要ツールと連携して、デザイン作業を効率化できるようになりました。従来の「使いやすいデザインツール」という立場から、より多機能でプロフェッショナルな業務支援ツールとしての進化を遂げたCanva。この記事では、この最新機能「Canva for Google Workspace」の魅力と具体的な活用方法について詳しく解説します。
Canva for Google Workspaceの具体的な使い方
1. Google Driveとの連携でデザイン素材を管理
Canvaでは、Google Driveに保存された素材を簡単に取り込むことができます。たとえば、以下の手順で操作します:
- 素材を取り込む
Canvaのデザイン画面で「アップロード」をクリックし、「Google Drive」アイコンを選択。ドライブに保存された画像やPDFなどのファイルを直接デザインに追加できます。 - 完成デザインを保存
作成したデザインをGoogle Driveに保存して、チームメンバーと即座に共有できます。
これにより、ファイルの移動や整理が不要になり、時間を大幅に節約できます。
2. Google DocsやGoogle Slidesでカスタムデザインを活用
Canvaを使えば、Googleのツールに挿入するデザインも簡単に作成可能です。
- 資料の装飾
Canvaで作った表紙やバナーをGoogle Docsに挿入することで、プロフェッショナルな印象を与える資料を簡単に作成できます。 - スライド作成
Canvaで作成したプレゼン用スライドをGoogle Slidesにインポートし、必要に応じて編集することで、視覚的に優れたプレゼン資料が完成します。
3. Google Meet用のバーチャル背景を作成
リモート会議をより魅力的にするために、Canvaを使ったバーチャル背景の作成も簡単です。
- Canvaのテンプレートから「バーチャル背景」を選択。
- 必要に応じて文字や画像を追加してデザインをカスタマイズ。
- 完成した背景を「JPG形式」でダウンロード。
- Google Meetの設定で背景をアップロードするだけ。
これにより、プロフェッショナルな印象を与えるリモート環境を簡単に整えられます。
4. チームでの共同作業を効率化
Google Workspaceの共有ドライブを活用すれば、チーム全員が同じデザイン素材を簡単に利用できます。
- Canvaの「コメント機能」を使い、デザインに対するフィードバックをその場で共有。
- Google Driveを活用してテンプレートを共有し、デザインの一貫性を保つ。
これにより、チーム全体の作業がスムーズに進行します。
導入のステップ
1. CanvaアカウントとGoogle Workspaceを接続
- Canvaにログインし、[アカウント設定] → [アプリ] を選択。
- Google Workspaceを選んで「接続」をクリック。
- Googleアカウントでログインし、必要な権限を承認。
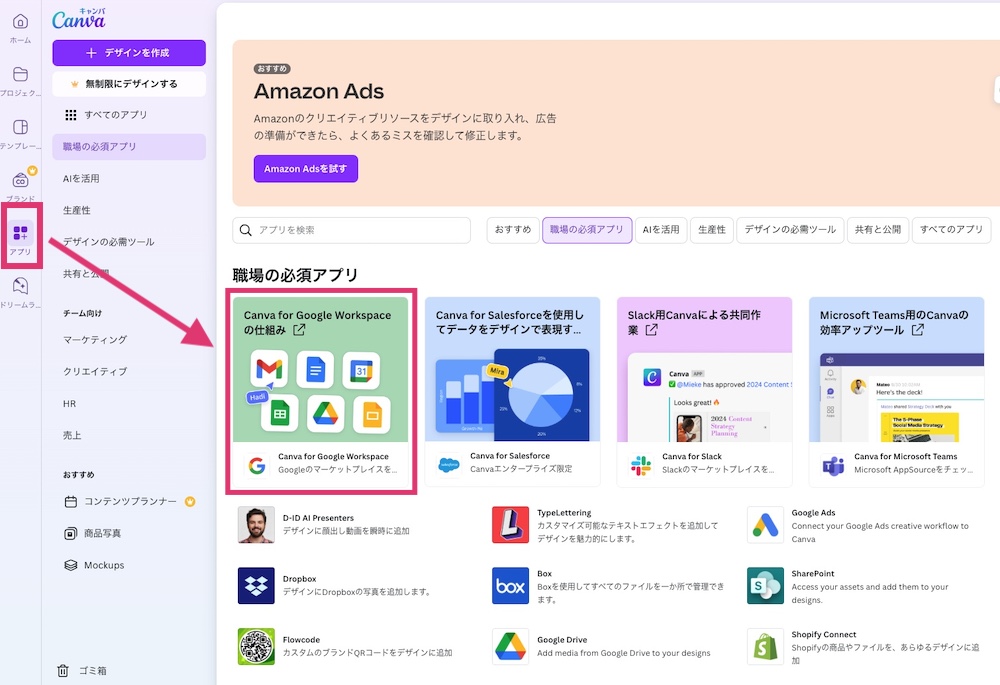
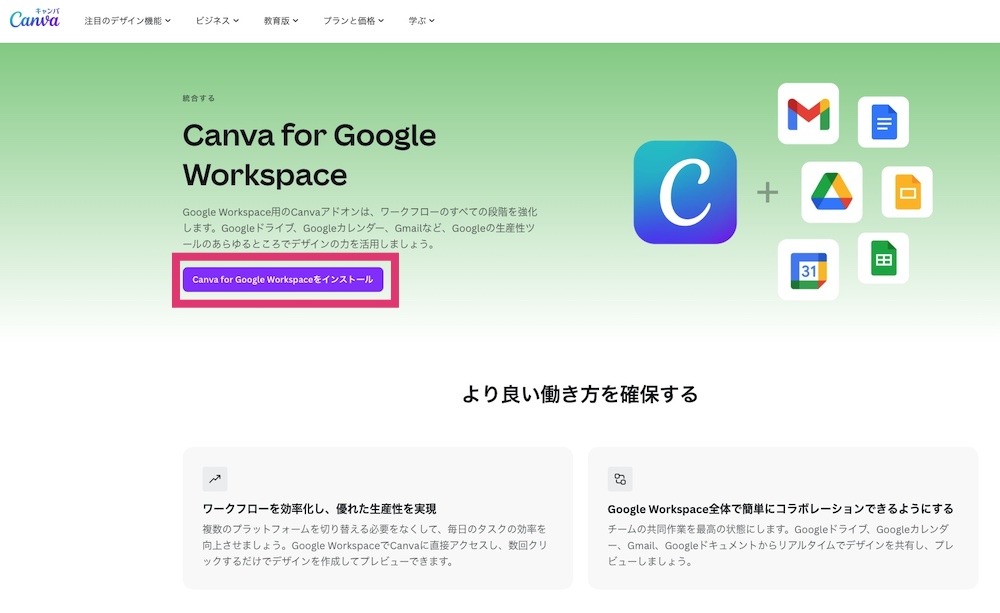
2. Google DriveをCanvaで使用可能にする
- デザイン画面で「アップロード」をクリック。
- 「Google Drive」アイコンを選択。
- Google Driveから直接素材を取り込み、デザインに活用。
3. Google DocsやGoogle SlidesでCanvaを使用
- Canvaでデザインを完成させた後、「PDF形式」でダウンロード。
- Google DocsやSlidesに挿入して、資料やプレゼンを完成。
4. Google Meetで背景を設定
- Canvaで作成した背景を「JPG形式」でエクスポート。
- Google Meetの設定画面から背景をアップロード。
導入するメリット
- 作業効率の向上
Google DriveやDocs、Slidesとの直接連携により、ファイルのアップロードやダウンロードの手間が削減されます。素材の管理や共有がシームレスになり、チーム全体の効率が上がります。 - ブランドの一貫性を維持
Canvaのテンプレートを活用することで、ブランドカラーやフォントを統一し、どんなデザインでも一貫性を保つことができます。 - デザインスキル不要
Canvaは直感的な操作が可能なため、デザイン経験がない人でも高品質な資料や画像を簡単に作成できます。 - チームでのコラボレーションが強化
Google Workspaceの共有機能とCanvaの共同編集機能を組み合わせれば、リアルタイムで意見を交わしながらデザインを進めることが可能です。 - 先日紹介した「Canvaだけじゃない!Adobe Expressで簡単&プロ級デザインを実現」で紹介したAdobe EaxpressはAdobeと使いたい時に使うのが良いと思います。Workspace統合の場合はCanvaと使い分けができると良いと思います。
料金プランと利用可能な機能
| プラン名 | 料金(月額) | 主な機能 | おすすめの利用者 |
|---|---|---|---|
| Canva Free | 無料 | – 基本的なデザインツールとテンプレート – 無料画像・アイコンの一部利用 – Google Workspaceとの連携 | 個人や初心者 |
| Canva Pro | 約12.99ドル | – プレミアム素材の使用 – ブランドキット(フォント・カラーの管理) – 背景リムーバーなど高度なツール – 保存容量無制限 | 中小企業、頻繁にデザインを行う個人 |
| Canva for Teams | 約14.99ドル (1チーム) | – チーム用の共同編集機能 – チームテンプレートの作成 – 優先サポート – チームメンバーの役割設定 | チームや複数人での作業が必要な場合 |
無料でも十分使えるので、これから始める方は無料で十分だと思います。
また、現在Canvaを無料で使っている方はそのまま、Proを使っている方はProでいいかと思います。
まとめ:CanvaとGoogle Workspaceの統合がもたらす未来
CanvaのGoogle Workspace統合は、デザイン作業と業務効率を劇的に向上させる革命的な機能です。日々の業務に取り入れることで、デザインスキルの有無にかかわらず、プロフェッショナルな成果物を簡単に作成できます。今回のアップデートは、単なる便利機能の追加ではなく、仕事の質を底上げする大きな一歩です。